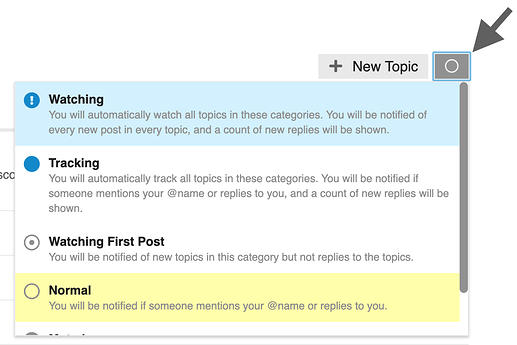Converse com o discobot, ele vai lhe ensinar muitas dicas para que você aproveite ao máximo o fórum.
No Canto superior direito clique sobre a Letra Inicial do seu Nome de Usuário e clique sobre discobot Saudações! . Na tela que se seguir, siga as instruções dadas pelo discobot.
Depois volte aqui para aprender mais  .
.
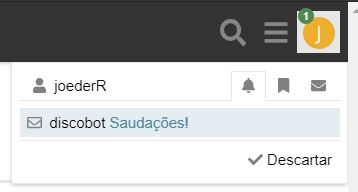
Termos básicos usados no fórum (nomenclatura)
Aqui estão alguns termos muito básicos que você deve ter em mente ao usar o Fórum ou ler este guia:
-
Tópico: a coleção de mensagens agrupadas em uma conversa significativa, com um título, listado em uma categoria, começando com uma postagem original e incluindo todas as respostas em ordem cronológica.
-
Postagem: Cada elemento de um tópico é chamado de postagem. Cada postagem tem seu próprio autor e pode ser movida para um tópico diferente, se necessário, ou até se tornar o início de um novo tópico.
-
Postagem original (Ou PO): A primeira postagem em qualquer tópico. Isso é fundamental, pois determina o foco do tópico e é para isso que o título e as tags se vincularão.
-
Categoria: O principal meio de organizar tópicos. Cada tópico é colocado em exatamente uma categoria. As categorias têm permissões que podem restringir quais usuários podem criar, responder e ver seus tópicos. Você também pode configurar as preferências de notificação por categoria ou até ignorá-las, conforme explicado abaixo. Categorias são um conceito semelhante a um “fórum” em outros sites.
-
Tag: Um marcador colocado em um tópico para descrevê-lo. Embora um tópico possa ter apenas uma categoria, ele pode ter várias tags. Novas tags podem ser criadas por alguns usuários. Você pode ler mais sobre as diferenças entre tags e categorias.
-
Usuário: Os sites de discursos podem ser privados ou públicos para qualquer um ler, mas você sempre será solicitado a se registrar para criar postagens e registrar quaisquer ações como marcar, curtir, marcar e sinalizar. Portanto, a maioria das atividades do site se baseia em usuários registrados.
Clique aqui para a Nomenclatura do Discurso completa (em andamento)
Navegando no fórum
Listas de tópicos
Por padrão, a página inicial do Discurso mostrará todas as Últimas conversas na comunidade, mas você pode filtrar esta lista de várias maneiras:
- Por categoria: Na linha de menu, clique no título ‘Todas as categorias’ e uma lista de todas as categorias é exibida.
- Por tag: Na linha de menu, clique no título ‘Todas as tags’ e uma lista de todas as tags usadas será exibida.
- Por nível de atividade: Se você clicar em ‘Topo’, os tópicos de conversa serão listados na ordem da maior parte das atividades (visualizações e respostas) por um período específico. Você pode escolher se é para sempre ou selecionar um período específico, como trimestre, mês, semana ou apenas hoje.
- Por ‘Novidades’ para você: Por padrão, novos tópicos são aqueles criados nos últimos 2 dias que você ainda não abriu para manter a lista atualizada e relevante. Novos tópicos mostram um pequeno ponto azul ao lado do título do tópico.
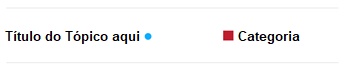
-
Por quais tópicos são “Não lidos”: Por padrão , os tópicos não lidos são aqueles que você abriu anteriormente e leu por pelo menos 4 minutos e que têm novas postagens (respostas) enviadas a eles. Os tópicos não lidos mostram um número em um círculo azul, indicando quantas novas postagens estão no tópico.

Veja quem está participando
Existem várias maneiras de ver quem está envolvido nos tópicos.
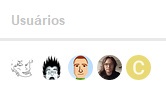
Na página inicial, você verá uma seleção de avatares (fotos de perfil) de:
-
o usuário que iniciou o tópico (sempre a primeira foto);
-
uma seleção dos participantes mais ativos;
-
e quem criou a postagem mais recente (geralmente a última foto).
-
em alguns casos, a primeira foto tem uma borda azul ou uma auréola azul para indicar que o pôster original também é o pôster mais recente.
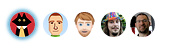
A caixa na parte inferior do PO indica; quem criou a postagem e quando, fornece uma contagem das respostas e visualizações deste tópico até o momento e uma exibição dos avatares dos participantes mais frequentes.
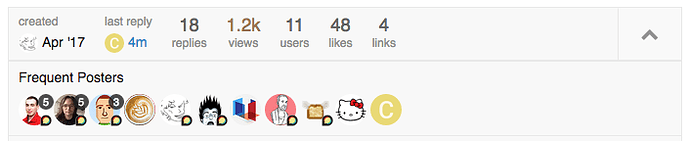
Ferramentas de navegação
- Para Pesquisa, Menu ou página do usuário, use os botões do ícone no canto superior direito.
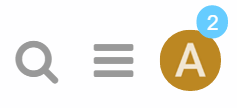
Ler tópicos
Uma comunidade saudável precisa que os membros publiquem novos conteúdos, mas essa atividade não é tudo. Os leitores são os verdadeiros indicadores de quão saudável é a comunidade. Qual é o sentido das postagens que ninguém lê? O discurso incentiva e acompanha os hábitos de leitura, para que os gerentes da comunidade possam manter um equilíbrio saudável.
Continue rolando
Clique no título de um tópico e leia a lista de respostas em ordem cronológica, seguindo os links ou visualizando respostas e aspas à medida que avança. Use o mouse para rolar a tela ou use a barra de rolagem da linha do tempo à direita, que também mostra o quanto você conversou durante a conversa. Em telas menores, selecione a barra de progresso inferior para expandi-la.
Volte para dentro
-
A seleção de um título de tópico o levará à sua última publicação lida no tópico. Para inserir na parte superior ↑ ou na parte inferior ↓, clique na contagem de respostas ou na data da última resposta.

- Os tópicos acima da linha vermelha clara de uma lista são novos ou atualizados desde a sua última visita. Se você leu até o final de um tópico, o título será cinza claro em vez de preto.
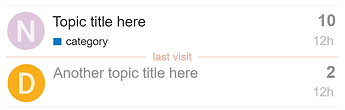
Tópicos relacionados
Às vezes, as conversas são mais claras se os tópicos são divididos, onde as postagens são movidas para um tópico mais apropriado ou se dois tópicos relacionados são mesclados. Se uma postagem for movida, aparecerá um link que permitirá aos leitores pularem para esse comentário onde quer que tenham sido movidos, e a pessoa que a postou também será notificada.

No final do PO, você também verá listas de tópicos relacionados que apontam para o que você está lendo
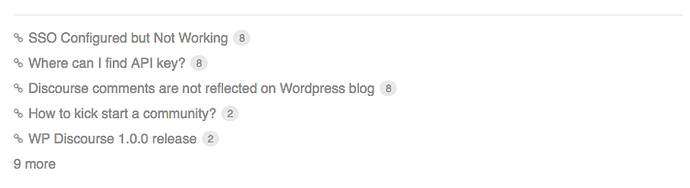
Participando de conversas
Respondendo
Pressione qualquer botão ![]() Responder para abrir o painel do editor na parte inferior do seu navegador. Você pode continuar lendo (e até pesquisar ou navegar para tópicos diferentes) enquanto compõe sua resposta.
Responder para abrir o painel do editor na parte inferior do seu navegador. Você pode continuar lendo (e até pesquisar ou navegar para tópicos diferentes) enquanto compõe sua resposta.
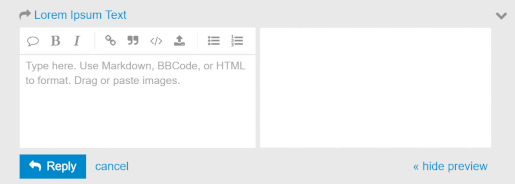
O discurso mostra todas as postagens na ordem em que são publicadas. Isso não faz você perseguir vários caminhos encadeados. No entanto, ainda oferece várias maneiras de acompanhar o contexto das conversas.
Para responder a uma publicação específica em um tópico, clique no botão cinza Responder no final de cada publicação e sua resposta está vinculada a essa publicação.
- Se sua resposta for a próxima publicada após a postagem para a qual você está respondendo, ela aparecerá em seguida em ordem cronológica
- Se a sua NÃO for a próxima, duas coisas acontecerão depois que sua postagem for publicada:
- Sua postagem incluirá um novo link em seu cabeçalho com uma imagem para mostrar o que é isso ‘em resposta a’ - clicar nesse link exibirá a postagem anterior para o contexto próximo à sua resposta
- A postagem original inclui uma contagem de respostas na parte inferior - clicar neste link exibe o conteúdo das respostas
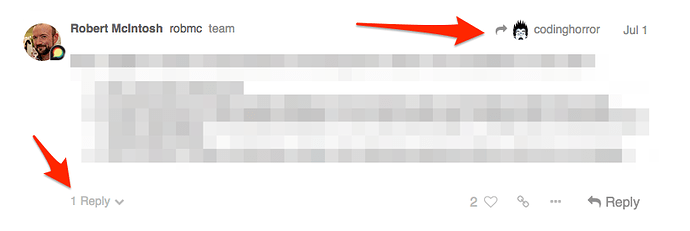
Rascunhos
Os rascunhos serão salvos automaticamente enquanto você escreve. Se você minimizar o editor ou navegar para um tópico diferente, o editor poderá desaparecer. Para abrir um rascunho, retorne ao tópico ao qual você estava respondendo ou clique na barra destacada na parte inferior do navegador e o editor reaparecerá com o seu rascunho.
Citação
Para inserir uma citação, selecione o texto que deseja citar e pressione o botão Citação que aparece. Não há necessidade de citar a mensagem inteira, isso ajuda a ser específico. Repita isso para várias citações, mesmo de postagens diferentes e usuários diferentes. O texto citado apontará para sua fonte original.

Menção
Para notificar alguém sobre sua resposta, mencione o nome dele. Digite @ para começar a selecionar um nome de usuário. Essa pesquisa também pesquisará os campos de nome, caso você não saiba um nome de usuário específico.
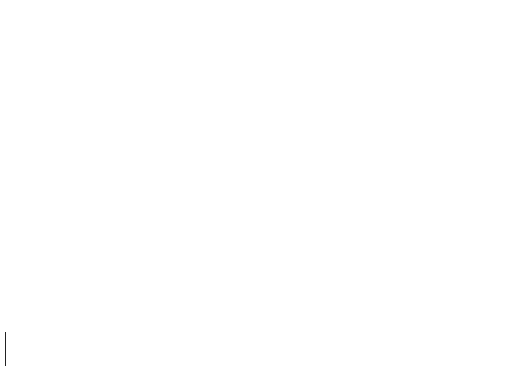
Emoji
Para usar Emoji padrão, basta digitar : para corresponder ao nome ou aos smileys tradicionais ;)
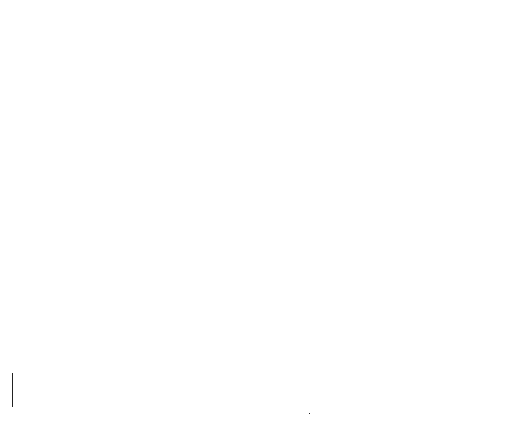
Como alternativa, clique em “mais” para ver uma lista completa de emoji para selecionar.
Oneboxes (pré-visualizações de links)
Leia detalhes sobre esse recurso em: Visualizações de links avançados com o Onebox
Para gerar um resumo para um link, cole-o em uma linha por si só. Para iniciar um tópico com um link, cole o link no campo de título.
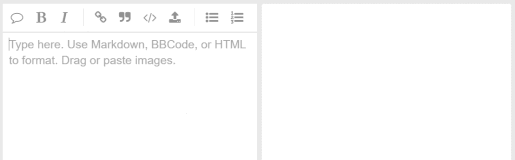
Formatação
Sua resposta pode ser formatada usando HTML simples, BBCode ou Markdown.
Isso é <b>negrito</b>.
Isso é [b]negrito[/b].
Isso é **negrito**.
Para mais dicas de formatação, Experimente este tutorial em inglês de 10 minutos.
Ações e reações
Existem botões de ação na parte inferior de cada postagem:

- Para que alguém saiba que você gostou e apreciou a publicação, use o botão like. Compartilhe o amor!
- Pegue um link copiável (permalink) para qualquer resposta ou tópico através do botão link.
- Use o botão … para revelar mais ações. Sinalize para informar privadamente o autor ou a equipe do site sobre um problema. Marque para encontrar esta postagem mais tarde na sua página de perfil.
Notificações
Quando alguém está falando diretamente com você - respondendo a você, citando sua postagem, mencionando seu "nome de usuário’’ ou até mesmo ligando para sua postagem, um número azul aparecerá imediatamente sobre sua foto de perfil no canto superior direito.
Quando você receber uma mensagem pessoal, você a receberá na sua Caixa de entrada e um número verde aparecerá sobre a foto do seu perfil à esquerda.
Clique na sua imagem de perfil para rolar por todas as suas notificações.
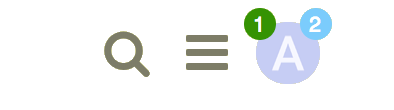
Como opção, você pode receber todas essas notificações como notificações push no navegador da área de trabalho ou no dispositivo Android. Simplesmente permita que o site envie notificações pelo seu navegador quando ele solicitar permissão.
Não se preocupe em perder uma resposta - você receberá por e-mail as notificações que chegarem quando estiver ausente.
Se desejar, você também pode ser notificado sobre outras coisas acontecendo no site, no nível de categoria ou tópico.
Notificações de tópicos
Você pode alterar seu nível de notificação para qualquer tópico individual através do controle de notificação na parte inferior e no lado direito de cada tópico.
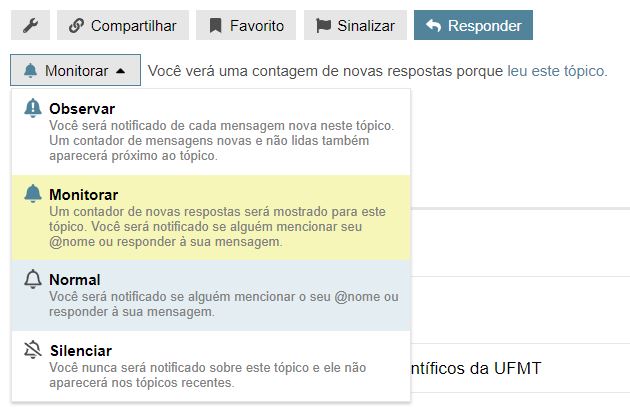
Notificações por categoria
O nível de notificação também pode ser definido por categoria. Para alterar qualquer um desses padrões, consulte as preferências do usuário ou visite a página da categoria e use o controle de notificação acima da lista de tópicos, no lado direito.
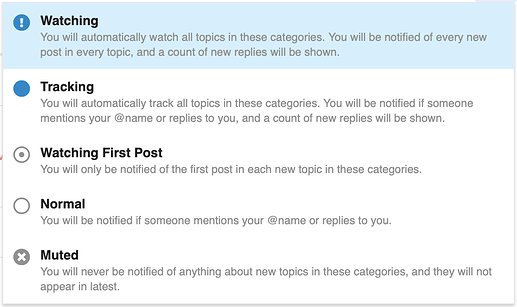
Notificações de tags
O nível de notificação pode até ser definido por tag. Para alterar qualquer um desses padrões, consulte suas preferências do usuário ou visite a página de tags e use o controle de notificação acima da lista de tópicos, no lado direito.